Numérisation du reportage avec CoolEdit 2000
Une fois ton reportage enregistré, et après t'être assuré que ton ordinateur en soit capable, il est temps de numériser et de monter ton reportage final. Cette section t'indique comment le faire en utilisant le program CoolEdit 2000. Comme ce logiciel n'a pas de version française, les procédures ci-dessous mentionnent les noms anglais des divers menus et boutons.
Numériser l'enregistrement
Connecte ton magnétophone à l'ordinateur et démarre CoolEdit.
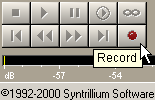 Une fois le logiciel chargé, clique sur le bouton Record. Une boîte de dialogue apparaîtra te permettant de choisir le canal (channel) et la fréquence (frequency). Règle le canal à 16-bit plutôt que 8 ou 32-bits. 8-bits ne donne pas une bonne qualité de son et 32-bits n'est pas accepté par tous les systèmes. Tu dois numériser à la meilleure qualité sonore pour le moment. La compression du fichier se fera plus tard.
Une fois le logiciel chargé, clique sur le bouton Record. Une boîte de dialogue apparaîtra te permettant de choisir le canal (channel) et la fréquence (frequency). Règle le canal à 16-bit plutôt que 8 ou 32-bits. 8-bits ne donne pas une bonne qualité de son et 32-bits n'est pas accepté par tous les systèmes. Tu dois numériser à la meilleure qualité sonore pour le moment. La compression du fichier se fera plus tard.
Comme les fréquences de plus de 44100Hz ne fonctionnent pas sur toutes les cartes de son, règle-là à ce niveau. Si ta source est stéréo, par exemple un extrait musical, sélectionne ce réglage. Sinon, pour les entrevues et la narration, choisis le réglage mono.
Numérisation chronométrée (Timed Record): Si tu numérises à partir d'un magnétophone à cassette ou minidisque et que tu sais déjà la durée du contenu, tu peux choisir la fonction Timed Record du menu Options. Cela automatisera la numérisation selon le temps que tu indiqueras. Par exemple, si tu as 60 minutes complètes de contenu à numériser, tu peux régler la numérisation chronométrée à 60 minutes et faire autre chose pendant que l'ordinateur fait tout le travail. Le procédé peut être interrompu en cliquant sur le bouton Stop ou en appuyant sur la touche Esc.
Volume maximal (Peak Volume): Surveille l'indicateur de volume en t'assurant que la commande Show Levels on Play and Record soit cochée dans le menu Options. Il ne faut pas que le niveau de volume dépasse -1dB. Il est beaucoup mieux de garder un volume plus bas, avec des pointes allant jusqu'à -6dB, et de l'amplifier plus tard que d'enregistrer à un niveau trop élevé. Une fois le contenu numérisé, il est impossible de recouvrir les sons coupés par un volume trop élevé.
Manipulation de l'enregistrement
Si tu n'as jamais utilisé de logiciel de manipulation de son comme CoolEdit, tu dois savoir que l'échelle allant de gauche à droite représente le temps et l'échelle de haut en bas représente le volume.
La normalisation (Transform - Amplitude - Normalize)
La première étape de la manipulation consiste à normaliser, c'est-à-dire à amplifier le volume au maximum sans perte de contenu. Pour ce faire, sélectionne les menus Transform, puis Amplitude et enfin choisis la commande Normalize...
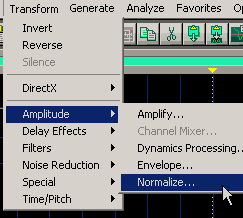
Règle les options de la boîte de dialogue pour qu'elles correspondent à l'image ci-dessous. Si ton enregistrement est en mode mono, ne coche pas la case Normalize L/R Equally. Règle le taux de normalisation à 98%, car un taux de 100% peut occasionner des pertes de contenu lors de la compression.
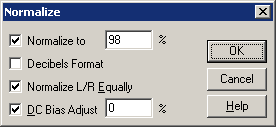
Tu devrais maintenant remarquer que les endroits les plus élevés de l'enregistrement montent ou descendent jusqu'aux limites de la fenêtre. Nous allons maintenant clarifier le son pour l'ordinateur moyen, particulièrement en ce qui a trait à la parole.
Traitement dynamique du son (Dynamics Processing Dialog)
A l'exception des segments les plus forts, la plupart de l'enregistrement se situe autour de -5dB, -10dB, ou même plus bas. Afin de rendre le reportage plus confortable, il est utile de rendre le volume plus ou moins uniforme d'un bout à l'autre.
Pour ce faire, nous utiliserons la fonction de traitement dynamique (Dynamics Processing). Tu la trouveras dans le menu Transform, Amplitude. Sélectionne Dynamics Processing.
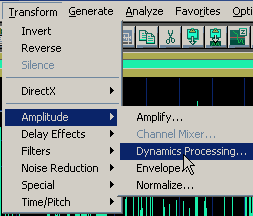
Tu devras ici indiquer toi-même le niveau désiré. Il n'y a pas de niveaux présélectionnés. Assure-toi que la case Splines (cannelures) soit cochée, puis fais glisser vers le bas le carré situé dans le coin supérieur droit de la grille jusqu'à un niveau de -10dB.
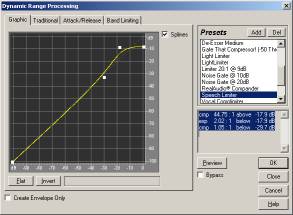
Clique ensuite sur la grille afin de placer deux carrés aux endroits indiqués dans l'image ci-dessus, c'est-à-dire autour de -20dB/-10dB et -30dB/-30dB. Tu peux aussi utiliser la fiche Traditionnelle (Traditional) de la boîte de dialogue pour y entrer ces réglages manuellement. Tu devras alors utiliser les réglages suivants: Compress 50:1, Above -20dB, Expand 2:1, Below -20dB et Flat Below -30dB.
Assure-toi d'entrer des valeurs négatives lorsque tu règles les niveaux de décibels. Règle la compensation de sortie (Output Compensation) à 10. Reviens à la fiche graphique (Graphic) pour t'assurer que la grille ressemble à l'image. Il se peut qu'elle soit très différente si tu n'as pas entré les valeurs correctement.
Clique sur le bouton OK pour compléter le traitement. Les ondes sur le graphique devraient avoir diminué. Retourne à la fenêtre de normalisation (dans le menu Transform, Amplitude et Normalize). La case Normalize to devrait être réglée à 98% et la case DC Bias cochée et réglée à 0.
Effacement des silences (Delete Silence)
La prochaine étape est l'effacement des longues périodes de silence dans l'enregistrement. Un bon reporter laisse toujours des temps morts entre les phrases et les informations importantes.
Effacer les silences réduit la taille du fichier final, ce qui accélère le téléchargement du reportage pour tes auditeurs. Cela peut aussi t'économiser de l'espace de serveur, si tu publie ton propre site.
Pour effacer les silences de ton enregistrement, choisis la commande Delete Silence... dans le menu Edit. Dans la boîte de dialogue qui apparaîtra, entre les valeurs indiquées dans l'image ci-dessous. Définis un silence comme un segment ayant un volume de moins de -38dB durant plus de 1500 millisecondes. Met une limite à l'effacement de grands silences en réglant le champ Limit Continuous Silence to à 1000 millisecondes. Une fois ces valeurs entrées, clique sur le bouton de recherche de silences (Scan for Silence Now) et CoolEdit cherchera dans ton enregistrement les périodes de silence de plus de 1.5 secondes et les réduira à des silences de 1 seconde. Un enregistrement de 30 minutes pourra en général perdre de 1 à 3 minutes en silences.
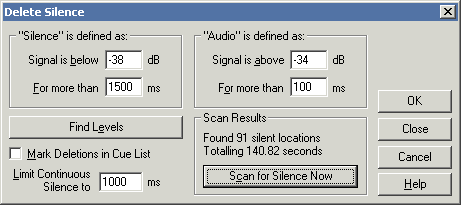
Clique sur OK pour enlever pour de bon les silences sélectionnés.
Agrandir la sélection (Zoom To Selection)
La dernière étape consiste à couper au début et à la fin du segment pour définir les limites du clip. Sélectionne avec ta souris une petite portion du début de l'onde sonore et clique sur le bouton Zoom To Selection (agrandir la sélection) situé au bas de la fenêtre.
Une fois la vue agrandie, tu peux sélectionner l'endroit situé juste avant là où tu veux commencer ton clip. Sers-toi des boutons Zoom In et Zoom Out pour contrôler la vue au besoin. Une fois que tu auras sélectionné la partie de trop, appuie sur la touche Delete au clavier ou choisis la commande Delete Section du menu Edit.
Une fois le début du clip bien découpé, clique sur le bouton Zoom Out Full pour revenir à la vue d'ensemble. Répète le processus pour découper la fin du clip.
Sauvegarder
Ton clip est maintenant numérisé et prêt! Sauvegarde ton travail au format WAV. Choisis la commande Save As... (Enregistrer Sous...) du menu File, tape le nom que tu désires donner à ton fichier, choisis le répertoire cible et sélectionne Windows PCM (*.wav) dans la liste des formats possibles. Clique sur OK pour sauvegarder le fichier.
Les liens ci-dessous peuvent t'être utiles pour plus d'information. Note qu'ils sont en anglais.
Guide de départ de CoolEdit
Manuel de Cool Edit Pro
Tutoriels pour CoolEdit:
http://support.syntrillium.com/howto/howto_001.html
http://support.syntrillium.com/howto/howto_003.html
Guide CoolEdit - Université de la Caroline du Nord
Tutoriel sur CoolEdit - Université de l'Arizona



